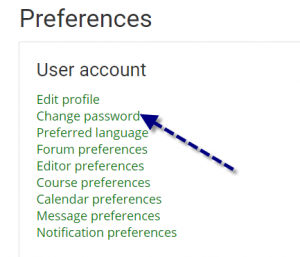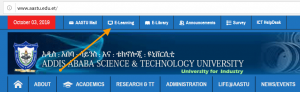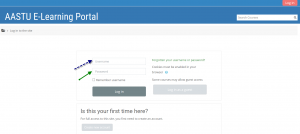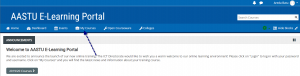Access to AASTU E-Learning portal
- To use AASTU E-Learning portal for the first time, open Internet Explorer, or any web browser of your choice, and type the following address: http://www.elearning.aastu.edu.et/
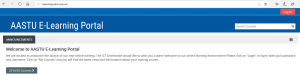
There is also a link to E-Learning on the top of the AASTU website. This link is for indirect access to E-Learning, via the University’s own website; even in the rare event that AASTU’s site is down for whatever reason, you still have direct access to E-Learning at elearning.aastu.edu.et
Logging in
- To login to AASTU e-learning, you must have an AASTU Email account. If you don’t have an email account, please contact E-Learning Team at ICT directorate or your College/Department administrator to request an account on your behalf. AASTU e-learning team will send you your new username and temporary password, which you must change later for your account security.
- Click on the Login link on the top right-hand corner. You will be redirected to a Log in page,
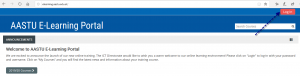
- Enter your credentials in the Username field, e.g yourid+dept identity@aastu.edu.et, and your password. Click on the Login button to enter the site.
Site Navigation
- The most efficient way to navigate the site is by clicking on the My Courses link located in the Navigation menu. This will show all the courses that you are currently a Teacher in. Click on the required course to open up the course.
- Once on the dashboard, click on the Courses tab and then click on the course title to access it. Note that there are multiple pages at the bottom.
How to edit your user profile
Your AASTU e-learning profile includes information about you, such as your name, email address, location, courses you are enrolled in, and any interests you care to share with others. After logging into the system, you will see a dropdown menu indicating your name.
Click on the dropdown menu and click on edit profile.
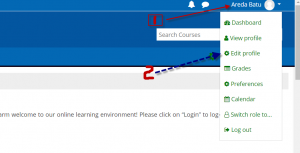
Required profile settings are marked with an asterisk (*). Unless specified otherwise, it’s best to leave the default settings. You can upload a picture of yourself in the Pictures area. Finally, click on the Update profile icon.
How to Changing your password?
Click on the dropdown menu showing your name and click on preferences, then click on change password under preferences.
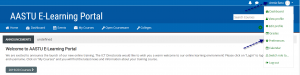
After clicking on change password, write your current password and new password in their respected areas. Please note that the password must have at least 8 characters, at least 1 digit(s), at least 1 lower case letter(s), at least 1 upper case letter(s), at least 1 non-alphanumeric character(s).